How do You Pair a Dell Wireless Mouse?
Are you the proud owner of a Dell wireless mouse with the model number wk636t? If so, you've come to the right place! In this article, we will unravel the magic of the wk636t by providing answers to some common questions and issues. From using the mouse with a different receiver to pairing it with your computer, and even troubleshooting the dreaded blinking orange light, we've got you covered! So, if you're ready to explore the full potential of your wk636t, keep reading and get ready to unleash its power. Let's dive in!
Can I use Dell wireless mouse with a different receiver?
Yes, you can use a Dell wireless mouse with a different receiver, but it depends on the compatibility of the receiver with your mouse. Dell wireless mice typically use a proprietary wireless technology that requires a specific receiver. If your receiver is not designed for the same technology, it may not work. However, if the receiver supports the same wireless technology as your Dell wireless mouse, you can pair them together by following a simple process. Make sure to consult the user manual or Dell's support website for detailed instructions on how to pair your specific mouse model with a different receiver.
How do you pair a Dell wireless mouse?
To pair a Dell wireless mouse, follow these steps:
1. Insert the batteries into the mouse and turn it on.
2. Press the pairing button on the mouse. The location of the button may vary depending on the model, but it is usually located on the underside of the mouse.
3. On your computer, go to the Bluetooth or wireless settings.
4. Turn on Bluetooth and search for available devices.
5. When your Dell wireless mouse appears in the list, select it and click on the "Pair" or "Connect" button.
6. Follow any additional on-screen instructions, if prompted.
7. Once the pairing process is complete, your Dell wireless mouse should be ready to use.
How do I connect my wireless mouse to my new USB receiver?
If you have a new USB receiver for your Dell wireless mouse, you can connect it by following these steps:
1. Plug the new USB receiver into an available USB port on your computer.
2. Insert the batteries into your wireless mouse and turn it on.
3. On your computer, go to the Bluetooth or wireless settings.
4. Turn on Bluetooth and search for available devices.
5. When your Dell wireless mouse appears in the list, select it and click on the "Connect" or "Pair" button.
6. Follow any additional on-screen instructions, if prompted.
7. Once the connection process is complete, your Dell wireless mouse should be paired with the new USB receiver and ready to use.
Why is my Dell wireless mouse blinking orange?
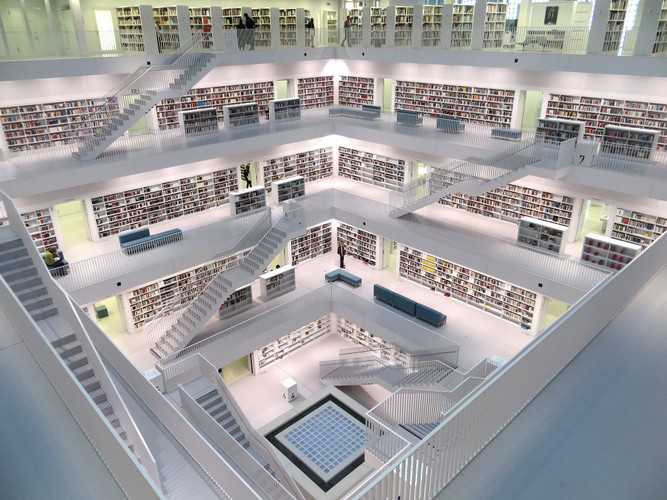
If your Dell wireless mouse is blinking orange, it indicates that the mouse's battery is low. The blinking orange light is a warning to let you know that it's time to replace or recharge the batteries. Typically, Dell wireless mice use AA or AAA batteries, so make sure to have some spare batteries on hand. Replace the old batteries with fresh ones, and the orange blinking light should stop. If the issue persists even after replacing the batteries, there may be a problem with the mouse or its wireless connection. In such cases, it's best to contact Dell's support for further assistance.
How do I connect my Dell wireless keyboard without a receiver?
Dell wireless keyboards typically require a receiver to connect to your computer. Without a compatible receiver, it may not be possible to connect the keyboard wirelessly. However, if your computer supports Bluetooth, you may be able to pair your Dell wireless keyboard with it. Here's how:
1. Turn on Bluetooth on your computer. Refer to the computer's user manual or the operating system's settings for instructions on how to do this.
2. Make sure the Dell wireless keyboard is on and in pairing mode. Some models have a specific pairing button, while others may require you to press and hold a combination of keys.
3. On your computer, go to the Bluetooth or wireless settings.
4. Search for available devices and select your Dell wireless keyboard when it appears in the list.
5. Click on the "Pair" or "Connect" button and follow any additional on-screen instructions, if prompted.
6. Once the pairing process is complete, your Dell wireless keyboard should be connected and ready to use via Bluetooth.
More Questions about wk636t:
1. How do I change the DPI settings on my wk636t?
The DPI (dots per inch) settings on the wk636t can be adjusted to control the sensitivity of the mouse cursor. To change the DPI settings, follow these steps:
1. Locate the DPI button on your wk636t mouse. It is usually located on the top surface or near the scroll wheel.
2. Press the DPI button to cycle through the available DPI options. Each click usually increases or decreases the DPI sensitivity level.
3. Test the different DPI settings until you find the one that suits your preference.
4. Once you have selected the desired DPI setting, release the DPI button to save the change.
2. Is the wk636t compatible with Mac computers?
Yes, the wk636t wireless mouse is compatible with Mac computers. It uses common wireless technology that is compatible with both Windows and Mac operating systems. To connect the wk636t to your Mac, follow the same pairing process as mentioned before. Make sure that Bluetooth is enabled on your Mac, and then search and select the wk636t from the available devices. Once paired, the wk636t should work seamlessly with your Mac.
3. How to troubleshoot connectivity issues with the wk636t?
If you are experiencing connectivity issues with your wk636t wireless mouse, try the following troubleshooting steps:
1. Ensure that the mouse is turned on and the batteries are properly inserted.
2. Check the USB receiver or Bluetooth connection on your computer. Make sure it is securely connected and in working condition.
3. Try plugging the USB receiver into a different USB port or use a USB extender cable to position it closer to the mouse.
4. Restart your computer to refresh the connection.
5. Update the mouse drivers and firmware by visiting Dell's support website and downloading the latest software.
6. If using Bluetooth, ensure that your computer's Bluetooth is updated and compatible.
7. Reset the mouse by turning it off and on or removing and reinserting the batteries.
8. If all else fails, contact Dell's support for further assistance in troubleshooting the connectivity issue with your wk636t wireless mouse.
In conclusion, the wk636t wireless mouse is a versatile tool that can enhance your computing experience. Whether you want to use it with a different receiver, pair it with your computer, or troubleshoot any issues, this article has provided you with the information you need. Remember, you can use the wk636t with a compatible receiver, pair it by following a few simple steps, and troubleshoot connectivity issues by going through a set of troubleshooting measures. With its adjustable DPI settings, compatibility with Mac computers, and the ability to resolve connectivity problems, the wk636t is a reliable companion for your daily tasks. Explore its full potential and enjoy the convenience it brings to your computing endeavors.
